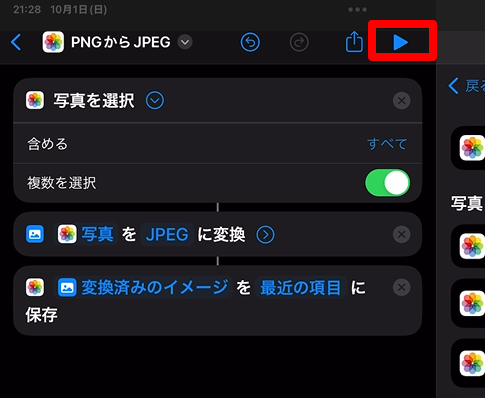ショートカットを使ってiPhoneとiPadでPNGをJPGに変換する方法
iPadのスクリーンショットのデータ容量が多すぎるという問題は以前も話したんですが、今回は複数の写真をワンクリックで一度に変換する方法をご紹介。
この記事では、ショートカットを活用して、iPhoneとiPadでPNG画像をJPGに変換する手順を詳しく紹介。
これにより、ウェブに画像をアップロードする際や、有料の変換ツールを使わずに、自在に画像フォーマットを変更できるように。
ついでに、ショートカットの魅力
近年、iOS、iPadOS、そしてMacに導入された最も素晴らしい機能の一つが、ショートカットアプリケーションですね間違いなく。
スマホで驚くほど高度な自動化を可能にし、だれでも自動化の恩恵を享受出来ます。
ちなみに、アップルはこのアプリケーションに重要な役割を割り当て、最終的にはMacのAppleScriptに代わる存在として位置づけているそうな。
ショートカットを駆使することで、ほとんど何でも実現できるようになります。
ショートカット凄いよねという話。
実際のショートカットの作り方
1.iPhoneまたはiPadでショートカットアプリを開きます。
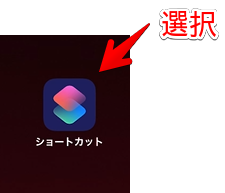
2.右上の+ボタンをタップします。
3.新規ショートカットページで、アクションの追加ボタンをタップします。
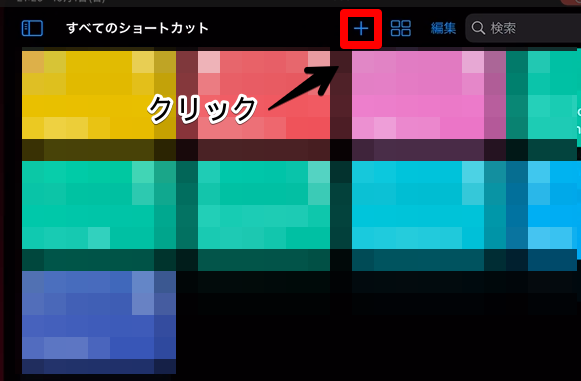
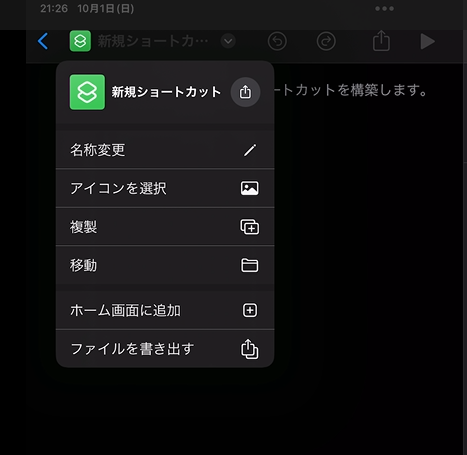
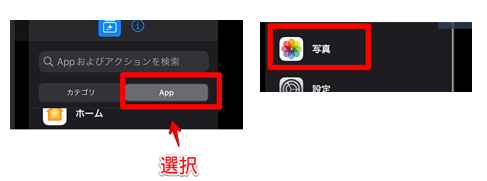
7.新しく追加されたアクションの下にある下向き矢印をタップします。
8.「複数選択」の横にあるトグルをタップします。

9.ショートカット作成画面へ戻り、「カテゴリ」から「メディア」の順でタップします。
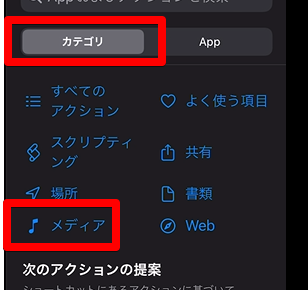
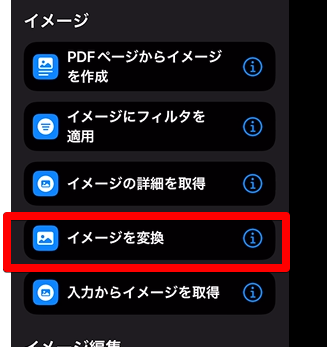
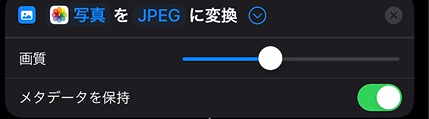
12.「写真アルバムに保存」を押し、保存先を決定。
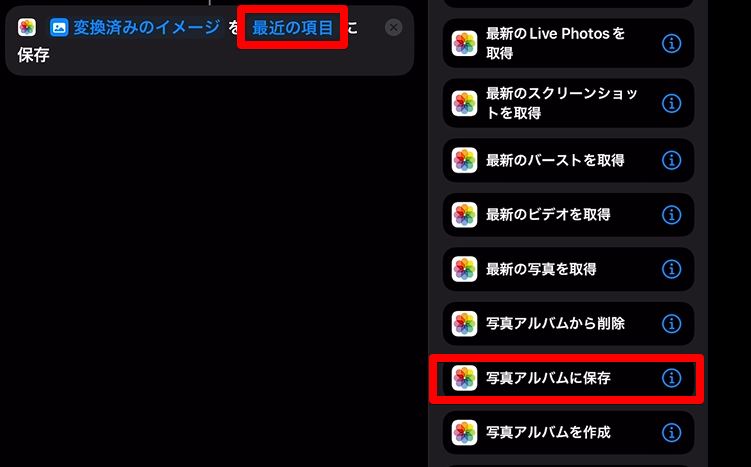
ショートカットから起動ボタンを押せば、写真を選択してJPEGに保存してくれます。このとき容量が自分が思っているよりも多いのであれば、10.の部分で調整しましょう。